ブラウザを自動で操作するSeleniumIDE
ブラウザを自動で操作したい。
RPAを使えばブラウザ操作に限らず幅広いことが自動化できますが、ちょっとハードルが高い。
そんな時に、ブラウザ操作に限ればお手軽な方法があります。
Selenium IDEです。
Non-Codingで簡単に動かすところから
制御構文での動作まで実現できます。
Selenium IDEを使う最も簡単な方法はブラウザのプラグインを入れる方法です。
でも、バッチ処理に組み込んだりとSelenium IDEをコマンドラインで動かしたいときにはどうすれば良いか。
その動作環境を構築しました。
今回は、Windows編です。
環境
OS:Windows Server 2016 Datacenter(Amazon Workspace)
ブラウザ:Firefox Browser 86.0(64ビット)
ブラウザアドオン:Selenium IDE
node.jsをインストール
Node.jsをNode.jsのサイトからダウンロードしてインストールします。
ダウンロードはこちら(node.js)から。
環境に合わせ「Windows Installer (.msi)」を選びダウンロードし、インストールします。
インストール手順は下記を参照
Windows 10へNode.jsをインストールする|Qiita
node.jsのインストールを確認
「Windows PowerShell」を起動します。
Windows PowerShellって何?という方はこちらをご覧ください。
Windows10 – PowerShellを起動する方法|PC設定のカルマ
Node.jsがインストールされているか確認しましょう。
Windows PowerShellで次のコマンドを実行します。
node --versionバージョンが表示されると正しくインストールされています。
npmがインストールされているか確認します。
Windows PowerShellで次のコマンドを実行します。
npm --versionバージョンが表示されると正しくインストールされています。
Command-line Runnerのインストール
続いてCommand-line Runnerのインストールをインストールします。
Windows PowerShellで次のコマンドを実行します。
npm install -g selenium-side-runner
ブラウザドライバのインストール(Firefoxの場合)
Windows PowerShellで次のコマンドを実行します。
npm install -g geckodriver
ブラウザドライバのインストール(Chromeの場合)
Windows PowerShellで次のコマンドを実行します。
npm install -g chromedriver
動作しない?
さてここまででコマンドラインでSelenium IDEを実行できる環境ができました(そのはず)。
コマンドプロンプトを起動して下記のコマンドを実行します。
selenium-side-runner -c "browserName=firefox" xxxxx.side※あらかじめSelenium IDEのプロジェクトファイル”xxxx.side”を作成しておきます。
が、入力するが起動しない・・・
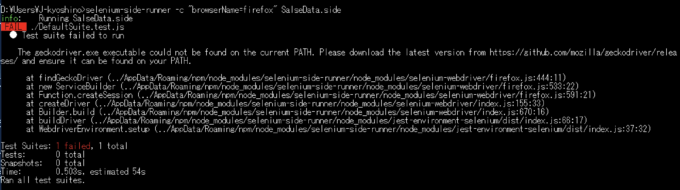
表示されたエラーは
The geckodriver.exe executable could not be found on the current PATH.
ということで”geckodriver.exe”がPathに存在しないということらしい。
手順が足りない?
手順が足りないのかも。
そこで試したことは2つです。
1.geckodriverを手動でインストールする。
2.システムプロパティの環境変数にPathを追加する。
1.geckodriverを手動でインストールする。
先ほど「npm install -g geckodriver」でgeckodriverをインストールしたつもりだったのだが上手くインストールされていないのかもしれない。
それで、こちらのURLから最新版をダウンロードし、手動でフォルダに保存しました。
こちらからOSにあったgeckodriverをダウンロードします。
圧縮されているので、解凍したexeファイルを下記のフォルダに保存しました。
...\AppData\Roaming\npm\node_modules\geckodriver\bin
なお、”…”の部分”%USERPROFILE%”で使用している環境により異なります。
“AppData”フォルダ以下が表示されない場合は
フォルダの設定で隠しファイルを表示する設定にすると表示されます。
2.システムプロパティの環境変数にPathを追加する。
システムプロパティの環境変数に
先ほど”geckodriver.exe”を保存したフォルダをPathに追加します。
「環境変数」ボタンをクリック。
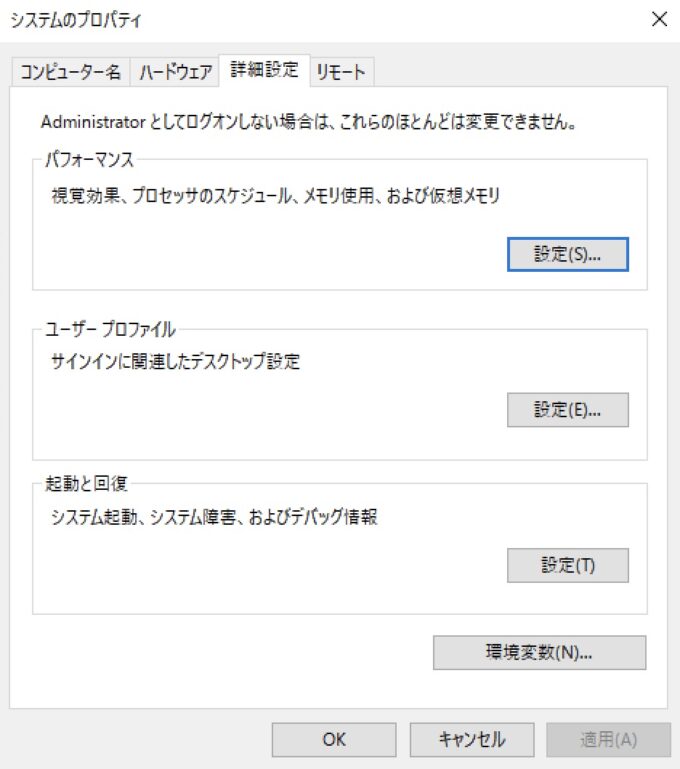
「Path」を選んで、「編集」ボタンをクリックし、先ほどのパス(…\AppData\Roaming\npm\node_modules\geckodriver\bin)を追加します。
Pathの追加の仕方はこちらを参照してください。
【selenium】geckodriverを入れてFirefoxを動くようにする[Windows 7] – Qiita
Windows 10でPath環境変数を設定/編集する:Tech TIPS – @IT (atmarkit.co.jp)
一度コマンドプロンプトを閉じる
変更した設定を読み込むため一度コマンドプロンプトを閉じます。
コマンドプロンプトで下記を実行します。
exit
再度コマンドプロンプト開いて”selenium-side-runner”を実行すると
selenium-side-runner -c "browserName=firefox" xxxxx.side
動きました!
Firefoxが起動して自動的操作されました。




コメント